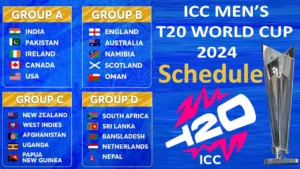Google Drive has become a haven for storing and sharing all sorts of digital treasures, from family photos to work documents.
But what happens when you want to pass the torch? Maybe you’re collaborating on a project and someone else is taking the lead, or perhaps you’re giving away a cherished family recipe collection.
Whatever the reason, transferring ownership of a Google Drive folder or file can be surprisingly simple.
Before You Begin: A Few Things to Know
- You can only transfer ownership of files and folders to individuals with personal Google accounts. This means you can’t transfer ownership to shared accounts or Google Workspace accounts.
- The recipient must already have access to the file or folder with editing permissions. Sharing the item with them as an editor first is a crucial step.
- Once you transfer ownership, you give up all control over the file or folder. The new owner can edit, delete, or even share it with others. Make sure you’re confident in transferring ownership before initiating the process.
Transferring Ownership on Your Web Browser:
- Navigate to your Google Drive.
- Locate the file or folder you want to transfer.
- Right-click on the file or folder and select “Share.”

4. In the “Share with people and groups” section, find the person you want to transfer ownership to. Make sure their email address is listed and their access level is set to “Editor.”
5. Click the down arrow next to their email address and select “Transfer ownership.”
6. A confirmation message will appear. Click “Transfer ownership” again to confirm.
Transferring Ownership on the Mobile App:
- Open the Google Drive app on your phone or tablet.
- Find the file or folder you want to transfer.
- Tap on the file or folder to open it.
- Tap on the three dots in the top right corner.
- Select “Share” from the menu.
- Find the person you want to transfer ownership to and make sure their access level is set to “Editor.”
- Tap on their name and select “Transfer ownership” from the pop-up menu.
- Tap “Transfer ownership” again to confirm.
Transferring ownership of a Google Drive folder or file is a feature that allows you to change the owner of a file or folder that you have created or uploaded to Google Drive.
This can be useful if you want to share your files with someone else without losing access to them, or if you want to hand over your work to your successor.
However, there are some limitations and consequences of transferring ownership that you should be aware of before you do it. Here are some key points to remember:
- You can only transfer ownership of a file or folder to someone who has a Google account and who you have already shared the file or folder with.
- You can only transfer ownership of Google Drive file types, such as Google Docs, Sheets, Slides, Forms, Drawings, and My Maps. You cannot transfer ownership of other file types, such as PDFs, images, videos, etc.
- You can only transfer ownership of a folder if you are the owner of all the files inside the folder. Otherwise, you will only transfer ownership of the folder itself, not the files inside it.
- When you transfer ownership of a file or folder, you will lose some permissions and control over it. For example, you will not be able to delete it, move it, or change the sharing settings. You will also not be able to restore it from the trash if the new owner deletes it. The new owner can also remove you from the file or folder at any time.
- The new owner will inherit all the permissions and control over the file or folder. They will be able to edit, delete, move, share, and transfer ownership of the file or folder as they wish. They will also be responsible for the storage space that the file or folder occupies in their Google Drive account.
If you still want to transfer ownership of a Google Drive file or folder, you can follow these steps:
- On your computer, open Google Drive and locate the file or folder that you want to transfer. Right-click on it and select “Share” from the pop-up menu.
- In the “Share with people and groups” window, enter the email address of the person you want to transfer ownership to and click “Send”.
- Next to the recipient’s name, click the down arrow and select “Transfer ownership”.
- A confirmation window will appear, asking you to review the changes and consequences of transferring ownership. Click “Confirm transfer” to proceed.
- The recipient will receive an email notification that you have requested to transfer ownership of the file or folder to them. They will have to accept the request to complete the transfer. Until then, you will remain the owner of the file or folder.
Bonus Tip: Transferring Ownership of Multiple Files or Folders at Once
You can also transfer ownership of multiple files or folders in one go! Simply select all the desired items in your Google Drive, right-click, and follow the same steps as outlined above.
Remember: Once you transfer ownership, you’ll receive a confirmation email, and the new owner will be notified as well. They’ll need to accept the transfer request to become the official owner.